VI. Manufacturing Order and Stage To Process
At this point, you can now create a Manufacturing Order.
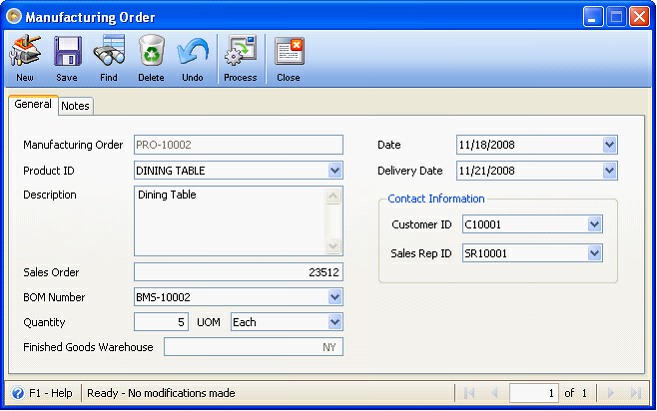
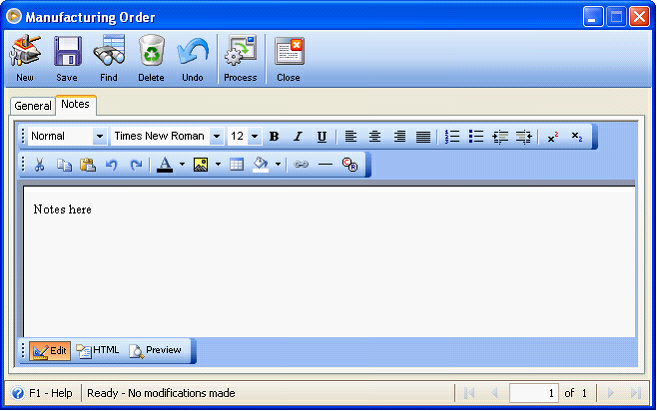
Click the Process button to process this order. This message will be shown. Click OK.
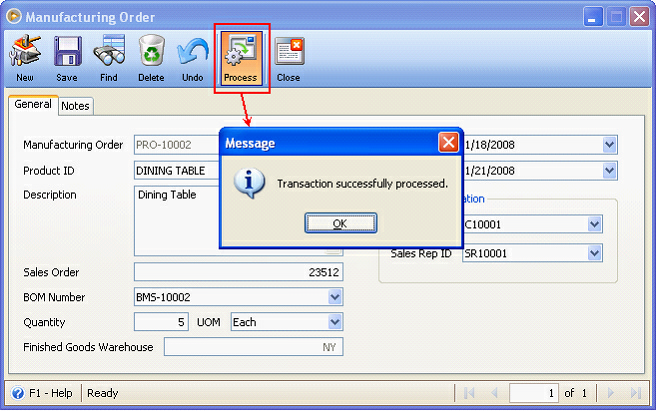
And this message will be shown. Click Yes to view the Stage To Process transaction created.
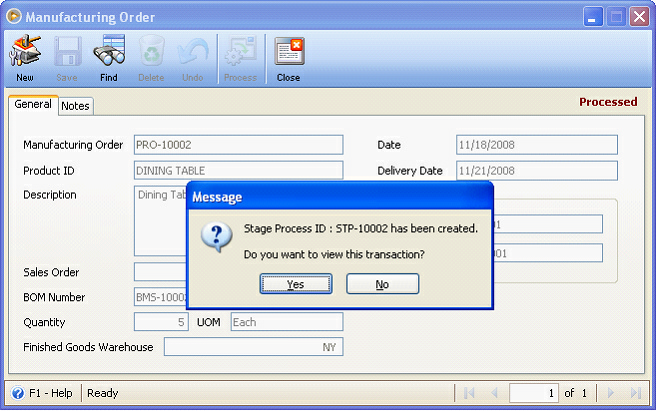
Then you will be brought to this form.
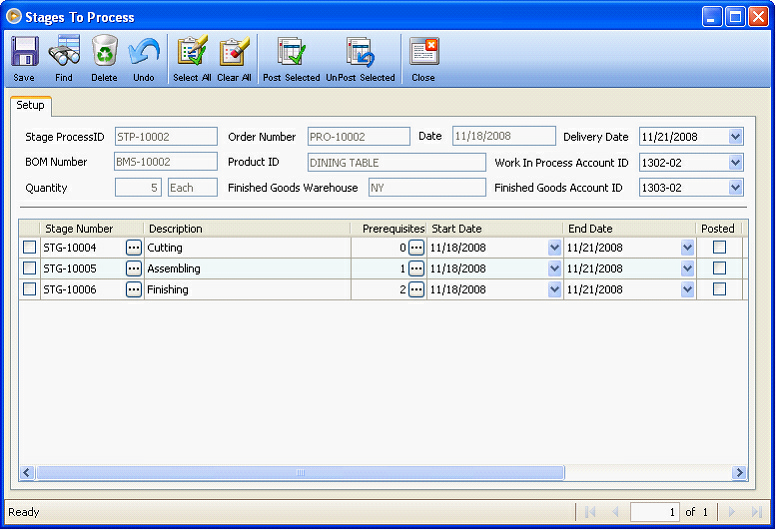
Configure the Start and End dates of each stage.
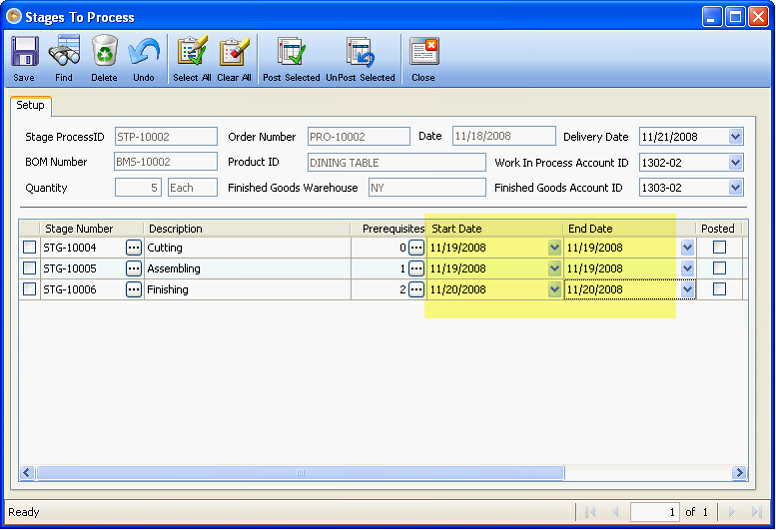
In the Stage to Process form, you can either post each of the stages, selected stages or post all stages.
![]() To post each stage one by one, click on ellipse button next to a stage.
To post each stage one by one, click on ellipse button next to a stage.
![]() To post all stages, click Select all button in the toolbar and click Post Selected button.
To post all stages, click Select all button in the toolbar and click Post Selected button.
![]() To post selected stages, use the checkbox before the Stage Number and click Post Selected button.
To post selected stages, use the checkbox before the Stage Number and click Post Selected button.
Let's say not all that were setup for materials, machine costs and other expenses were actually used. You can use the Stage To Process Details form to specify what was actually used.
Click ellipse button next to the selected stage to open the Stage To Process Details form where you can specify the actual material, machine and other costs for that stage.
Here's an example for Cutting Stage:
In here 3 out of 4 woods were used up for manufacturing the dining table. So out of 167.20 only 125.40 will be charged for material cost.
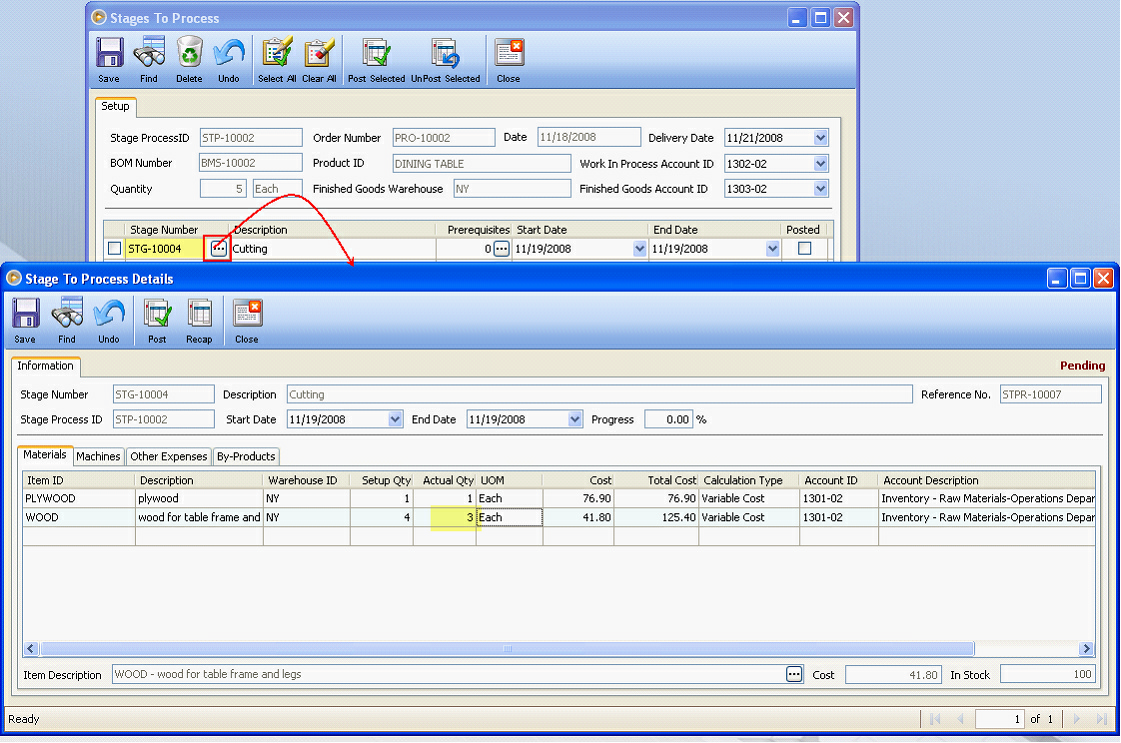
Here's how the posting of this stage will look like.
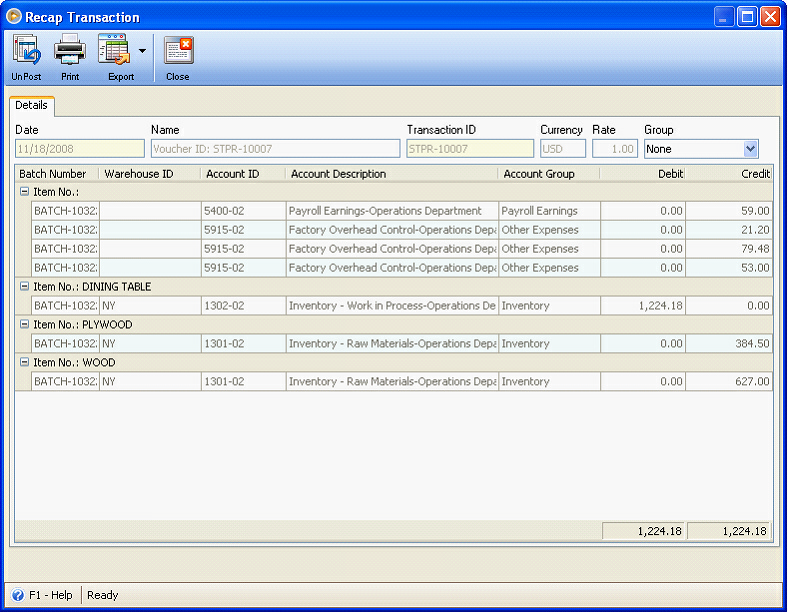
After posting the Cutting Stage, the Posted checkbox in line with Cutting stage will be marked with check.
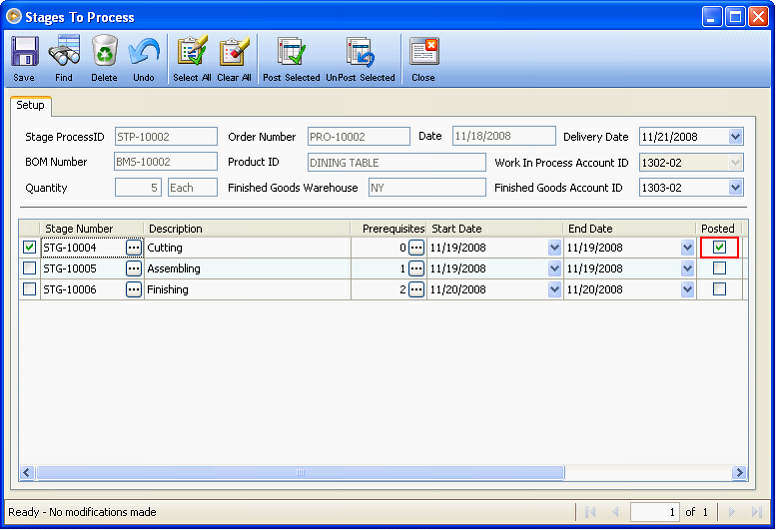
Assembling Stage
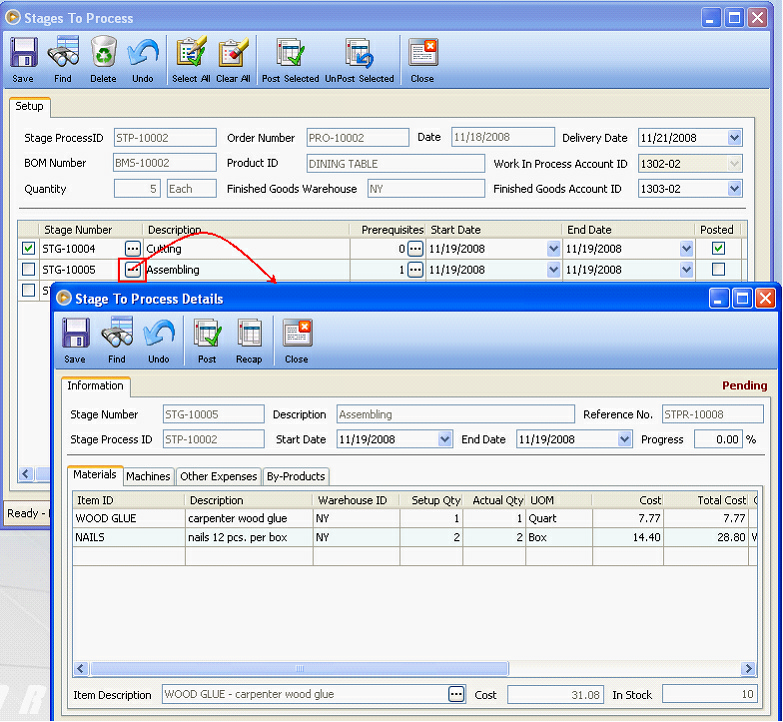
Here's how the posting of Assembling Stage will look like.
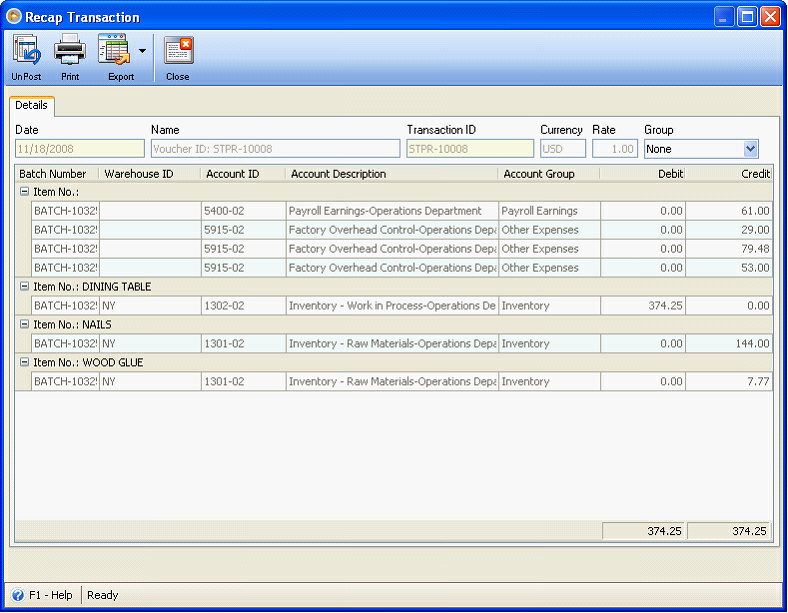
Finishing Stage
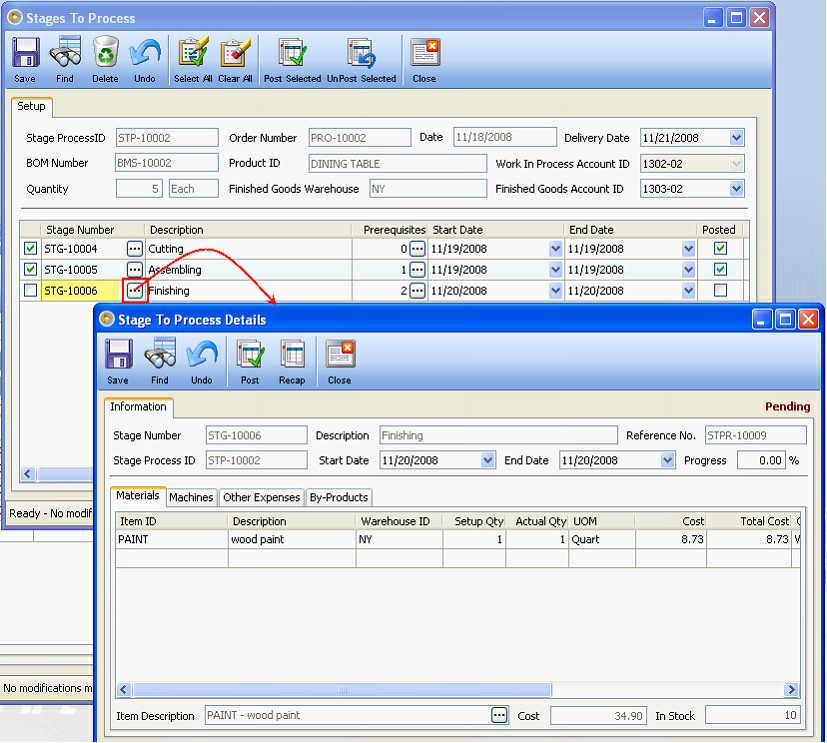
Here's how the posting of Assembling Stage will look like.
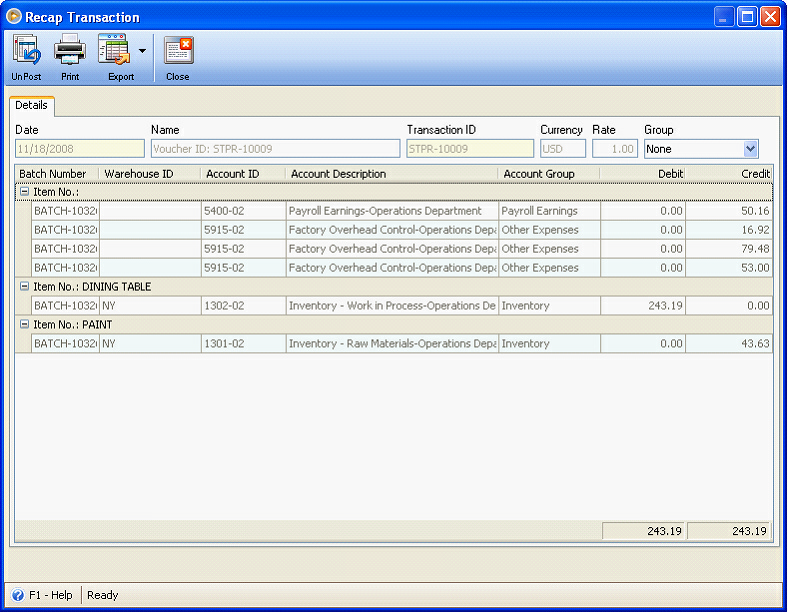
Now that the last stage was posted, you can now move everything that is on your Inventory - Work in Process to Inventory - Finished Goods by posting the entire Stage to Process.
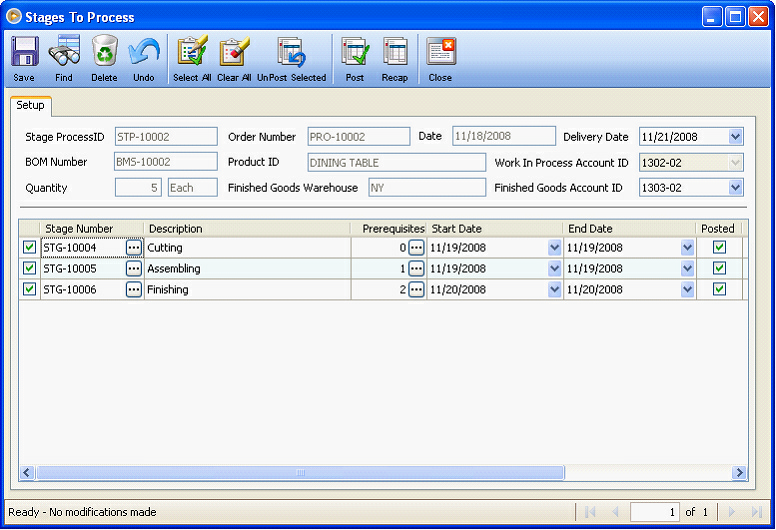
Let's recap first the amounts that were posted to the Inventory - Work in Process account.
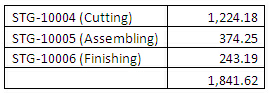
Now here's how the recap will look like when entire Stage to Process transaction will be posted. This will move what was in your Inventory - Work in Process account to Inventory - Finished Goods.
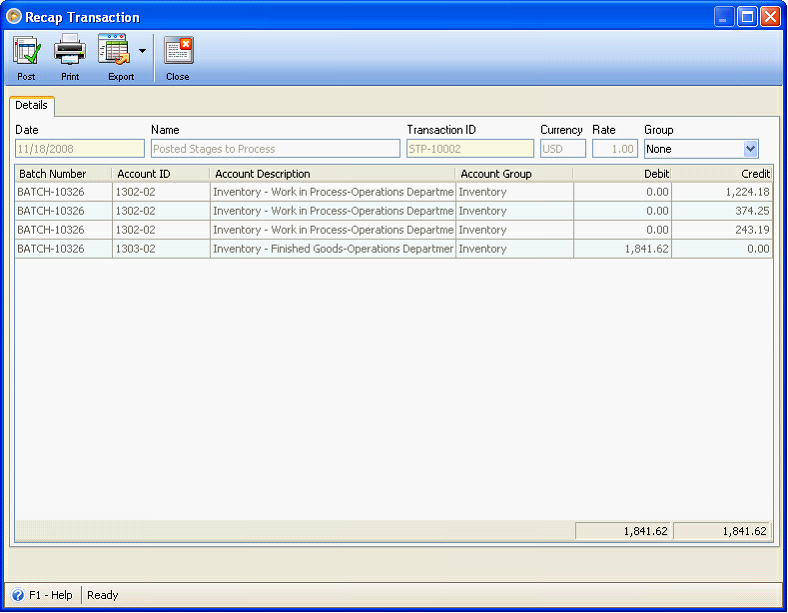
Now Post the entire transaction.
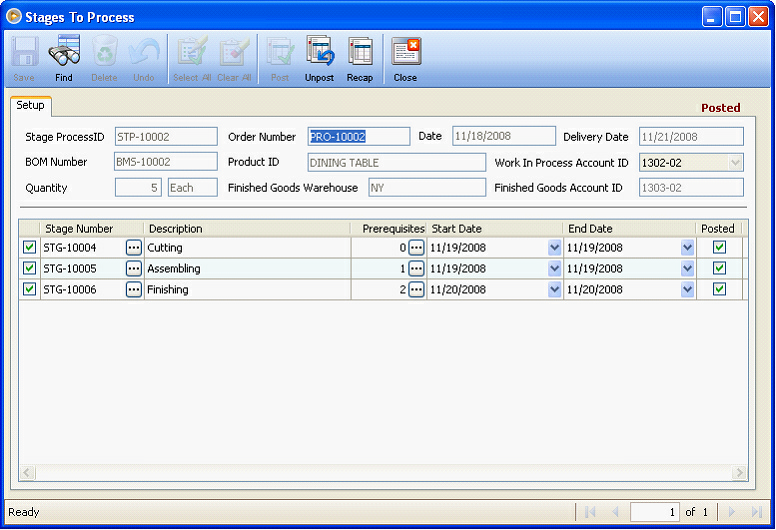
Let's go back to the main item. Purchase Cost area will then be updated with the cost of the item. (Note that next time this item is manufactured, only the Last Cost and Average Cost, if average cost method is used, will be updated).
Here's how item cost is computed: Finished Goods / Production Order qty, so using the example above,
1,841.62 / 5 = 368.324 is the cost of the item
Since the cost has been updated with the item's manufacturing cost, you may now configure your pricing method. In this example, Percent of margin, which is 35% is selected, thus having 497.24 items's selling price.

Also the stock in the NY warehouse will also be updated with the qty produced, which is 5.
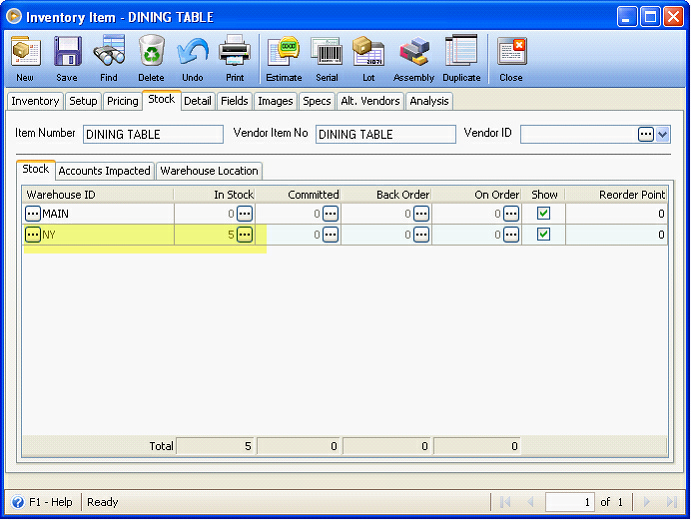
Move to the next topic: Chapter VII : Industrial / Capital