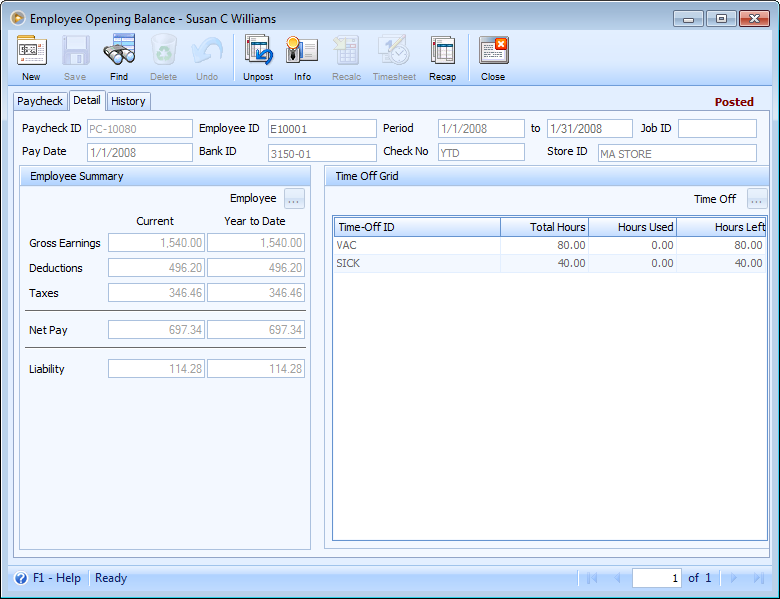Employee/Paycheck Opening Balances
Employee/Paycheck Opening Balances are entered typically when you are setting up a new company data file and need to enter existing employee balances. By creating an Employee/Paycheck Opening Balance, you no longer need to create paycheck transactions one by one. You just need to sum up all the employee's earnings, deductions and taxes and enter it in one form - Employee/Paycheck Opening Balance.
![]() Note that:
Note that:
![]() You must make sure all your Employees have already been entered into the Employee form before you can make any opening balances for them.
You must make sure all your Employees have already been entered into the Employee form before you can make any opening balances for them.
![]() If you are setting up opening balances for your Employee in Employee Opening Balances form, you should NOT enter a Payroll Earnings, Payroll Deductions, Payroll Taxes, Employer Liability and Payroll Expenses chart of accounts opening balance, otherwise your numbers will double because it builds that number for you.
If you are setting up opening balances for your Employee in Employee Opening Balances form, you should NOT enter a Payroll Earnings, Payroll Deductions, Payroll Taxes, Employer Liability and Payroll Expenses chart of accounts opening balance, otherwise your numbers will double because it builds that number for you.
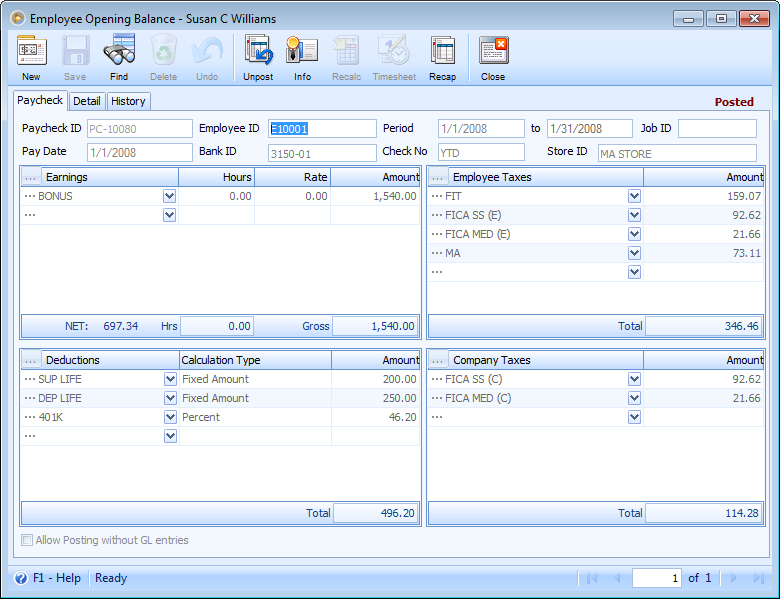
The following steps will explain in detail how to add a new Employee/Paycheck Opening Balance.
From the Main Menu, click on System Manager, then Opening Balances. You will now be brought to the Opening Balances form. Here, click the Paycheck Opening Balance button. This will open the Find Vendor Opening Balances form. Click the New button at the upper left corner of the form to open the Find the Employee for this Employee Opening Balance form where you can select the vendor you are to create an opening balance.
Paycheck Tab
The first steps describe the fields at the top of the Paycheck form.
1.The Paycheck ID will be automatically filled in with a unique number based on the starting number that is assigned in the Starting Numbers form. This number is used as a reference for you and for VisionCore to help find this paycheck later if necessary. It cannot be changed on this form but you can change the numbering sequence in the Starting Numbers form.
2.Once you have selected an Employee ID you will notice most of the fields and Line Item Detail's will fill in with the default data that was setup in the Employee form. When you have finished entering data for each field, press the TAB or ENTER key to move your cursor to the next field.
3.Then enter the pay period dates in the Period fields. The Period dates should automatically fill in with the correct period dates for the selected employee. You can click the drop down button to open a miniature calendar to graphically enter a period date. The Period End date will be disabled since this is an employee/paycheck opening balance transaction.
4.Enter the date the paycheck is issued in the Pay Date field. You can click the drop down button to open a miniature calendar to graphically enter a period date.
5.The Bank ID field will be defaulted to a Historical Balancing ID since you are purely summing up the payroll earnings, deductions and taxes for the employee and that no cash will be generated by this opening balance.
6.The Check No field will automatically display the word "YTD". You will not be able to assign a check number in this field since this is an employee opening balance.
7.You can also enter a Job ID for tracking the journal entry to a Job.
Earnings Line Item Detail
Describes the fields in the Earnings Line Item Detail on the Paycheck Tab. Click the Ellipse button next to the Earning ID label to open the Employee Earnings tab. Click the Ellipse button next to the Earning ID to open the Paycheck Earning Options form where you can delete, edit, sort and adjust Account ID's for the selected Earning ID.
1.The Earnings Line Item Detail has probably already been filled in with default data from the selected employees earning types. You can add, edit or delete Earnings from this Line Item Detail as needed. You can also enter the same Earning ID more than once in this Line Item Detail if you want to track hours or pay rates separately.
2.Select the Earning ID of the employee you want to create an opening balance for if it is not already in the Earnings Line Item Detail. Once you select an Earning ID you will notice that the Rate or Amount fields will fill in with the default data that was setup in the Employee Earnings form. When you have finished entering data for each field, press the TAB or ENTER key to move your cursor to the next field.
3.The Hours and Rate field will be disabled if the Calculation Type setup for the selected earning is "Annual Salary" or "Fixed Amount". If the Calculation Type setup for the selected earning is "Hourly Rate" then enter the number of hours in the Hours field that the employee worked for the selected earning. The Rate field will display the hourly rate that was setup for the employee.
4.The Amount field will display either the "Annual Salary" or "Fixed Amount" setup in the employee earnings form or the Hours * Rate field. You have the ability to override the value in amount field by manually entering another amount.
5.The Gross field will display the total gross of all the Earnings Amount fields.
6.The Hrs field will display the total Hours of all the Earnings Hours fields.
7.The Net field will display the Net pay for the paycheck based on the taxes, employer liability and deductions.
Employee Taxes Line Item Detail
Describes the fields in the Employee Taxes Line Item Detail on the Paycheck Tab. Click the Ellipse button next to the Tax ID label to open the Employee Taxes tab. Click the Ellipse button next to the Tax ID to open the Paycheck Tax Options form where you can delete, edit, sort and adjust Account ID's for the selected Tax ID.
1.The Employee Taxes Line Item Detail has probably already been filled in with default tax types from the selected employees tax types. You can add, edit or delete tax types from this Line Item Detail as needed. You cannot enter the same Tax ID more than once in this Line Item Detail.
2.Select the Tax ID you want to use from the Tax ID combo box. Once you select a Tax ID you will notice that the Amount field will fill in with the default data that was setup in the Employee Taxes form. When you have finished entering data for each field, press the TAB or ENTER key to move your cursor to the next field.
3.The Amount field will display the amount for the selected Tax ID. You have the ability to override the value in Amount field by manually entering another amount. If you do manually enter an amount then the paycheck will no longer automatically calculate or change the amount you entered. To have the paycheck recalculate that amount click the Recalc button at the top of the paycheck form.
4.The Total field will display the total gross of all the Taxes Amount fields.
Deductions Line Item Detail
Describes the fields in the Deductions Line Item Detail on the Paycheck Tab. Click the magnifying glass button next to the Deduction ID label to open the Employee Deductions tab. Click the Ellipse button next to the Deduction ID to open the Paycheck Deduction Options form where you can delete, edit, sort and adjust Account ID's for the selected Deduction ID.
1.The Deductions Line Item Detail has probably already been filled in with default data from the selected employees deduction types. You can add, edit or delete deduction types from this Line Item Detail as needed. You cannot enter the same Deduction ID more than once in this Line Item Detail.
2.Select the Deduction ID you want to use from the Deduction ID combo box. Once you select a Deduction ID you will notice that the Amount field will fill in with the default data that was setup in the Employee Deductions form. When you have finished entering data for each field, press the TAB or ENTER key to move your cursor to the next field.
3.The Amount field will display the amount for the selected Deduction ID. You have the ability to override the value in Amount field by manually entering another amount. If you do manually enter an amount then the paycheck will no longer automatically calculate or change the amount you entered. To have the paycheck recalculate that amount click the Recalc button at the top of the paycheck form.
4.The Total field will display the total gross of all the Deductions Amount fields.
Company Taxes Line Item Detail
Describes the fields in the Company Taxes Line Item Detail on the Paycheck Tab. Click the Ellipse button next to the Tax ID label to open the Company Taxes tab. Click the little button next to the Tax ID to open the Paycheck Tax Options form where you can delete, edit, sort and adjust Account ID's for the selected Tax ID.
1.The Company Taxes Line Item Detail has probably already been filled in with default tax types from the selected company tax types. You can add, edit or delete tax types from this Line Item Detail as needed. You cannot enter the same Tax ID more than once in this Line Item Detail.
2.Select the Tax ID you want to use from the Tax ID combo box. Once you select a Tax ID you will notice that the Amount field will fill in with the default data that was setup in the Company Taxes form. When you have finished entering data for each field, press the TAB or ENTER key to move your cursor to the next field.
3.The Amount field will display the amount for the selected Tax ID. You have the ability to override the value in Amount field by manually entering another amount. If you do manually enter an amount then the paycheck will no longer automatically calculate or change the amount you entered. To have the paycheck recalculate that amount click the Recalc button at the top of the paycheck form.
4.The Total field will display the total gross of all the Taxes Amount fields.
Detail Tab
The Detail tab will show employee's Payroll Summary and Time Off information. All fields here area are read only.