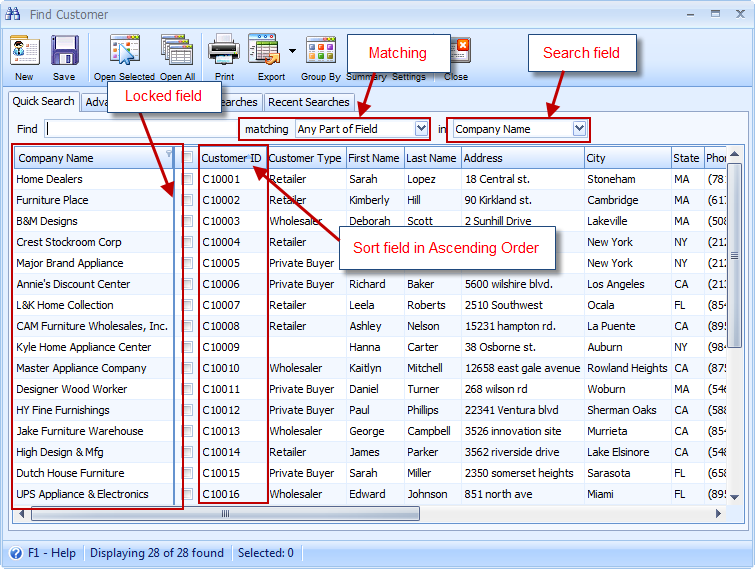Find Form Settings
The Find Form Settings is used to customize the fields to be displayed in your Find form. This form can be opened by clicking the Settings button at the top of the Find Form.
1. Available and Selected Fields
The Find Form Settings screen has two columns. These are the Available Fields and Selected Fields.
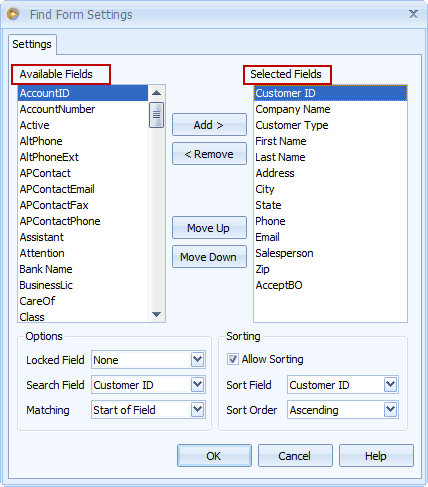
The Available Fields column lists down all fields available and which can be added to Selected Fields area. The Selected Fields on the other hand, are the fields currently being displayed on Find Form.
You can add or remove fields that will show on the Find Form every time you search. In the Available Fields box, highlight the field you want to show in the Find form and click the Add > button to add it to the Selected Fields box.
Example: You want Active field to be shown on the Find Form. To do this, highlight Active and click Add button to bring Active field to the Selected Fields box.
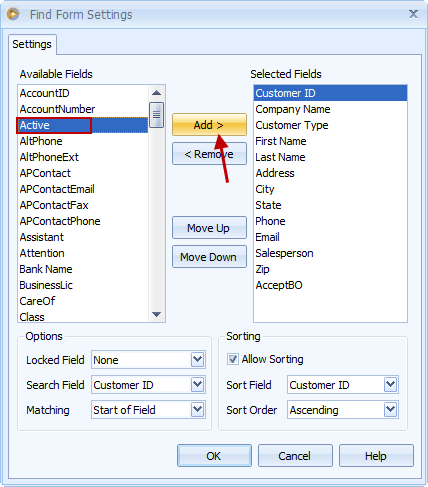
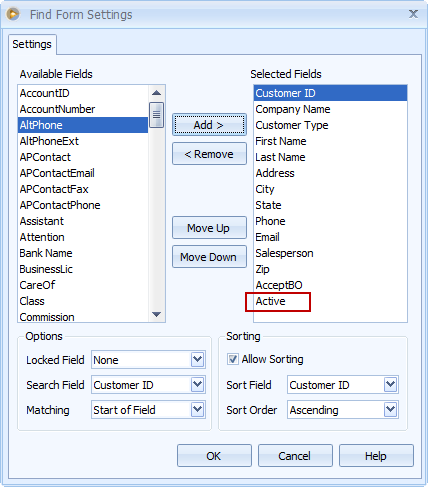
Then when you close the Find Form Settings, Find form will automatically refresh and will display “Active” Column.
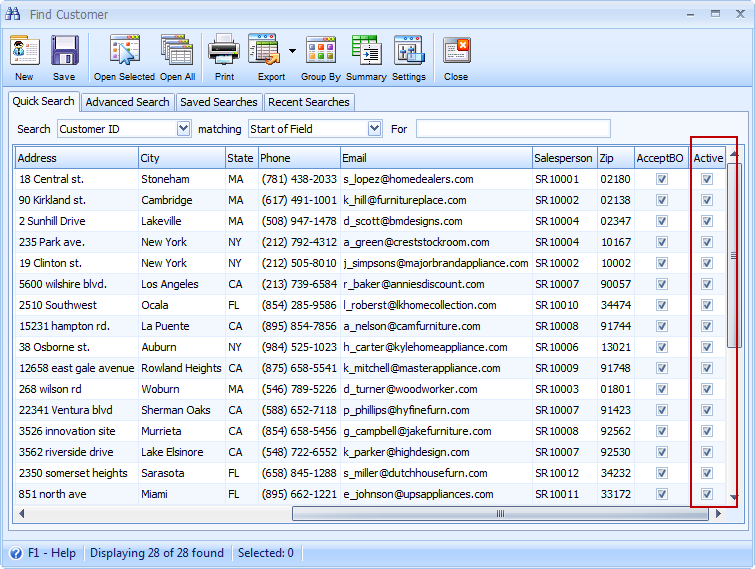
If you want to remove a field just highlight the field in the Selected Fields box and click the < Remove button.
Example: You don't want Active field to be shown on the Find Form. To do this, highlight Active and click Remove button to bring Active field back to the Available Fields box.
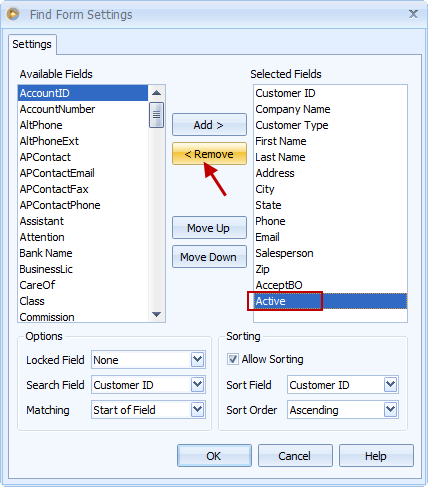
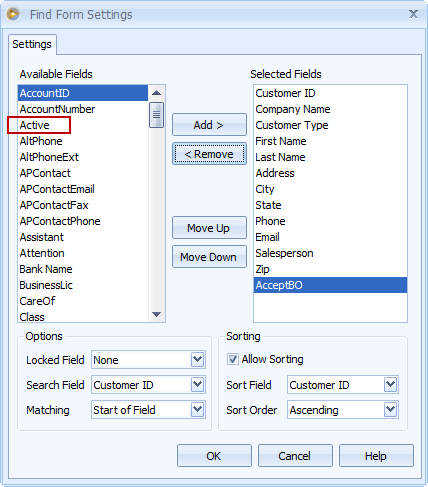
Closing the Find Form Settings will automatically remove the display column on the Find form.
2. Move Up and Move Down buttons
You can also change the order of Find form columns. Clicking the Move Up button will move the highlighted item in Selected Field box upward one spot for each click while the Move Down button will move the highlighted item downward one spot for each click.
Example: So if you want the “Customer ID” to be displayed in the second column of the Find form, select “Customer ID” and click on the Move Down button.
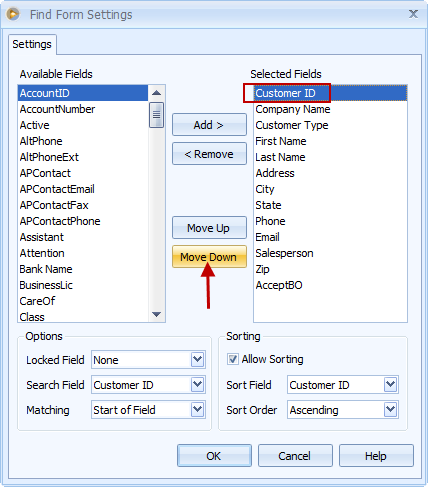
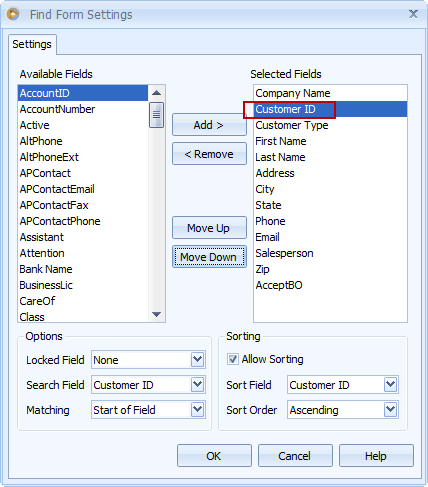
Closing the Find Form Settings form will automatically display Customer ID field in the second column.
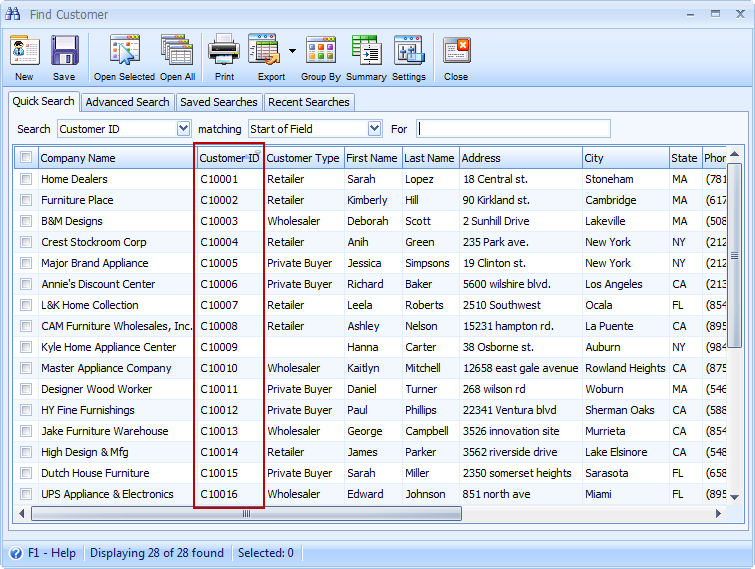
3. Sorting and Other options
You can also change sorting and other options available in the Find Form Settings.
Example: If you have the following options…
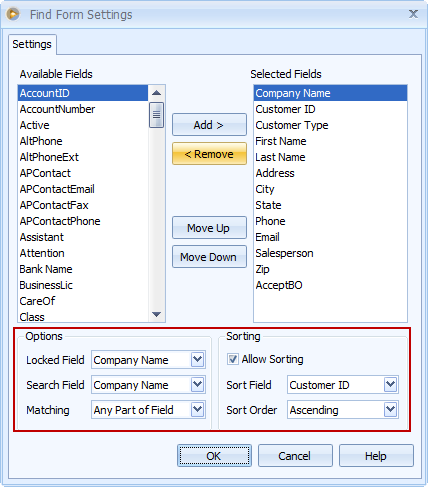
Your Find form will look like this.