Column Designer
The Column Designer form is used to create columns that you want to be shown in your financial reports. Columns configured in this form directly works with the rows configured in the Row Designer form.
1. The Column Name field is used to enter a column component name.
2. The Description field is used to enter a detailed description of the column component name.
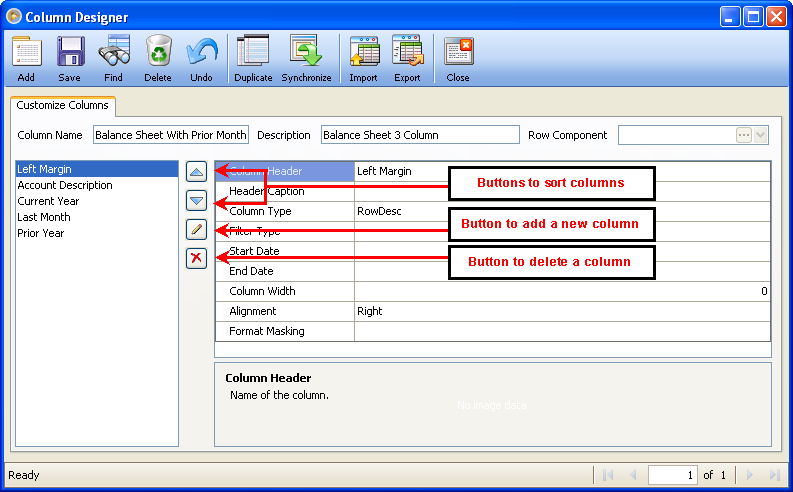
Fields shown at the right side of the form
1. The Column Header is used by the column designer form to name the specified column.
See Column Header sample to show you how this works.
2. The Header Caption is the text/description that will be used by the Desc Title type on the row component. Only Desc Title row type can use this property.
See Header Caption sample for additional info about this field.
3. The Column Type is used to configure the column type. Each option will be discussed below. For column type options, see the highlighted area (in yellow).
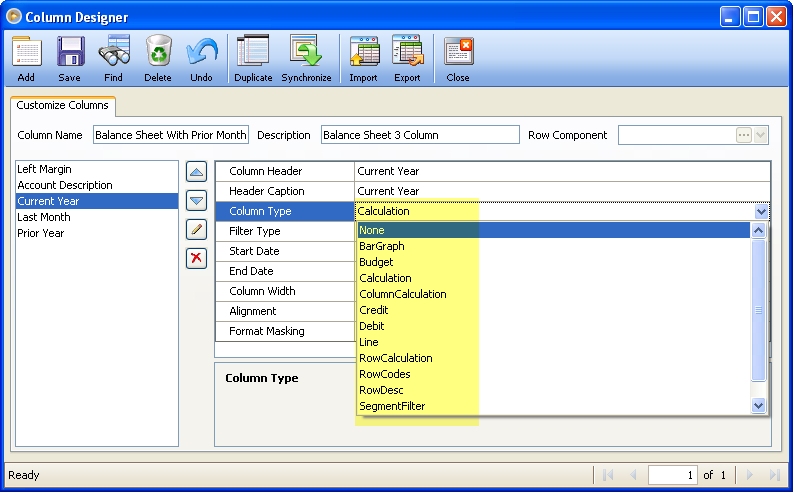
![]() None – this will serve as a blank column that will be shown on the report.
None – this will serve as a blank column that will be shown on the report.
See None column type sample to show you how this works.
![]() Bar Graph - this will display a bar graph using the value on a particular column calculation.
Bar Graph - this will display a bar graph using the value on a particular column calculation.
See Bar Graph column type sample to show you how this works.
![]() Budget – this will allow configured budget to be incorporated to report.
Budget – this will allow configured budget to be incorporated to report.
See Budget column type sample to show you how this works.
![]() Calculation – this will allow calculations on Calculation type rows.
Calculation – this will allow calculations on Calculation type rows.
See Calculation column type sample to show you how this works.
![]() Column Calculation – this will allow use of formula on Calculation type rows. When this column type is selected, the field next to it will be labeled Formula. On that field, click on the ellipse button to open the Column Calculation form where you can configure the formula to be used on the said column.
Column Calculation – this will allow use of formula on Calculation type rows. When this column type is selected, the field next to it will be labeled Formula. On that field, click on the ellipse button to open the Column Calculation form where you can configure the formula to be used on the said column.
See Column Calculation column type sample to show you how this works.
![]() Credit - See Debit and Credit column type sample to show you how this works.
Credit - See Debit and Credit column type sample to show you how this works.
![]() Debit - See Debit and Credit column type sample to show you how this works.
Debit - See Debit and Credit column type sample to show you how this works.
![]() Row Calculation - this will give you the ability to enter row calculation formulas for your financial report.
Row Calculation - this will give you the ability to enter row calculation formulas for your financial report.
See Row Calculation column type sample to show you how this works.
![]() Row Codes – this will display Reference Number from the Row component of the report.
Row Codes – this will display Reference Number from the Row component of the report.
See Row Codes column type sample to show you how this works.
![]() Row Desc – this will display the Description property of the row component of the report.
Row Desc – this will display the Description property of the row component of the report.
See Row Desc column type sample to show you how this works.
![]() Segment Filter - this will allow you to filter only the Accounts under a particular segment.
Segment Filter - this will allow you to filter only the Accounts under a particular segment.
See Segment Filter column type sample to show you how this works.
![]() GL Trend
GL Trend
4. Base field will appear on the right grid area when the current column is set as a Bar Graph column type. This will display all the ColumnCalculation column type that are in the column component. The chosen column for this field will serve as the Base for the Bar Graph on your financial report.
5. Formula field will appear on the right grid area when the current column is set to RowCalculation or ColumnCalculation. This field has an ellipse button that when clicked, opens the Row Calculation form for Row Calculation column type and Column Calculation form for Column Calculation column type.
6. Segment Used field will appear on the right grid area when the current column is set to SegmentFilter column type. This has an ellipse button that when clicked, opens the Segment Filter form where you can choose the segment that you want to be filtered on your financial report
7. The Filter Type is used to set the Start Date and End Date depending on the Filter Type selected. The Start Date and End Date properties cannot be edited unless the Filter Type selected is Custom.
8. The Column Width field is used to set the size of the column. An inch is approximately equal to 16.
9. The Alignment field is used by the column to configure the showing of values/figures - center, right or left. This is defaulted to Right.
10. The Format Masking field is used as the masking of the amounts in the Calculation type columns.
Toolbar buttons
![]() The New button will open the Add New Column form where you can enter new Column Component Name and Description.
The New button will open the Add New Column form where you can enter new Column Component Name and Description.
![]() The Save button will save the selected column component.
The Save button will save the selected column component.
![]() The Find button will enable you to Find Column Components.
The Find button will enable you to Find Column Components.
![]() The Undo button will cancel out the last change/s done to the record reverting it to its older state.
The Undo button will cancel out the last change/s done to the record reverting it to its older state.
![]() The Duplicate button will create a duplicate of the selected column component.
The Duplicate button will create a duplicate of the selected column component.
![]() The Synchronize button detects any inserted or deleted columns on your column designer to align the formula on the row calculation column type.
The Synchronize button detects any inserted or deleted columns on your column designer to align the formula on the row calculation column type.
![]() The Import button will overwrite the selected column component with the content of the xml file that you chose to import.
The Import button will overwrite the selected column component with the content of the xml file that you chose to import.
![]() The Export button will create an xml file of the selected column component.
The Export button will create an xml file of the selected column component.
![]() The Delete button will delete the selected column component.
The Delete button will delete the selected column component.
![]() The Close button will close the Column Designer form.
The Close button will close the Column Designer form.
Press F1 or click F1-Help at the bottom left corner of the form for help on what this form is all about.