Log In to VisionCore
1.Double click the VisionCore desktop icon to open the application.

2.When the Sign In form opens, click the Select Database button to select a different server and database.

3.Select a server\instance name to connect to.
Step 1:
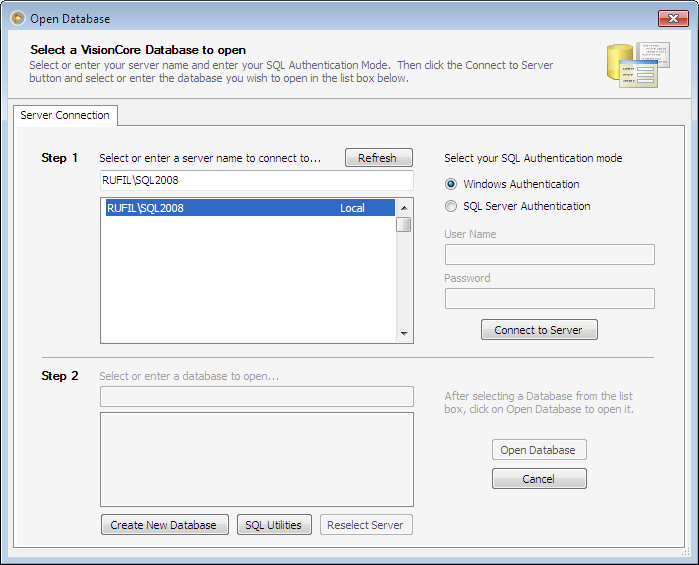
In the Select you SQL Authentication Mode area, select your SQL Authentication mode and click Connect to Server button. This option may work depending on your SQL server installation.
This screenshot shows SQL Server setup.
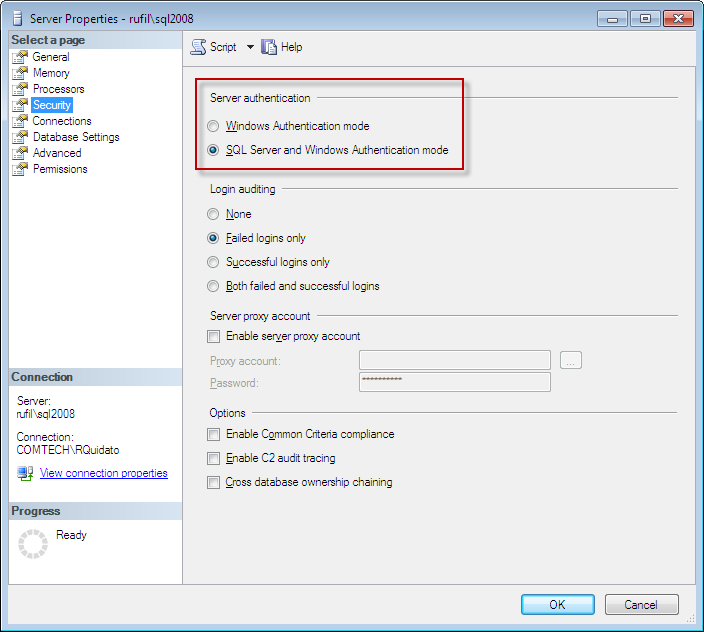
![]() If Windows Authentication Mode is selected on your SQL Server setup, then you will only be allowed to use Windows Authentication option when connecting on your server.
If Windows Authentication Mode is selected on your SQL Server setup, then you will only be allowed to use Windows Authentication option when connecting on your server.
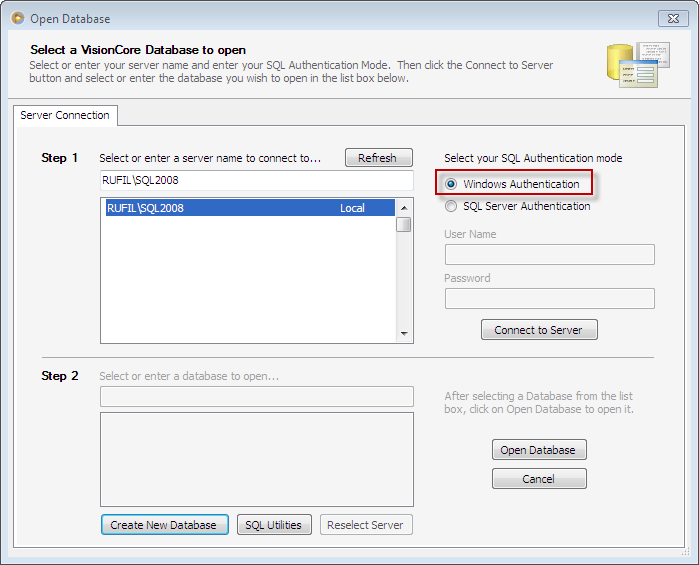
![]() If SQL Server and Windows Authentication Mode is selected on your SQL Server setup, then you can either use Windows or SQL Server Authentication when connecting on your server. You will also need to enter a User Name and Password recognized by the SQL Server.
If SQL Server and Windows Authentication Mode is selected on your SQL Server setup, then you can either use Windows or SQL Server Authentication when connecting on your server. You will also need to enter a User Name and Password recognized by the SQL Server.
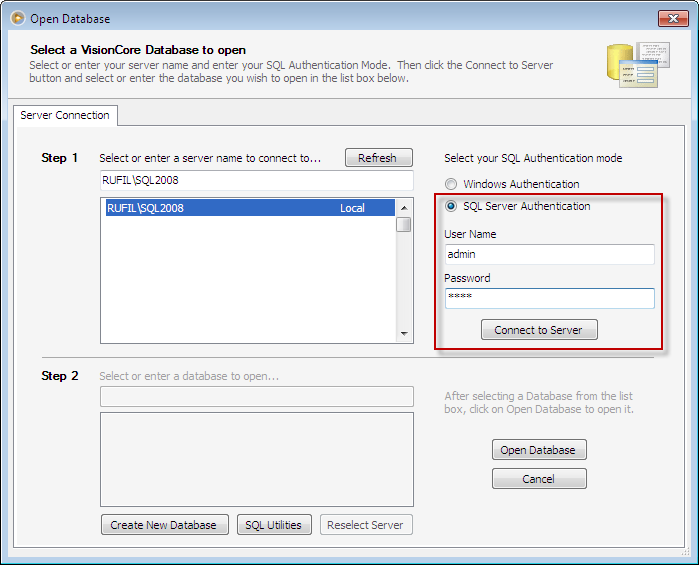
Click Connect to Server button to connect to the selected server.
4.Select a database to open then click Open Database.
![]() Note: As you may have noticed, the area for selecting a server becomes disabled once you have connected to a server. You may click Reselect Server button to enable Step 1 and choose another server.
Note: As you may have noticed, the area for selecting a server becomes disabled once you have connected to a server. You may click Reselect Server button to enable Step 1 and choose another server.
Step 2: Choose among the available databases that you would want to open and click Open Database button.
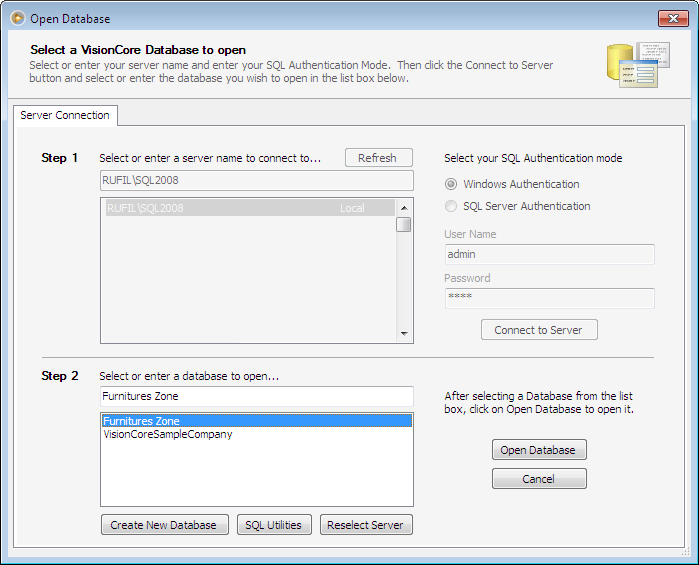
Open Database Form
The following buttons shown in the Open Database form are explained according to how it functions.
![]() The Refresh button on Step 1 will retrieve all available servers on your network.
The Refresh button on Step 1 will retrieve all available servers on your network.
![]() The Create New Database will open the New Company Setup Wizard where you can create new company data file.
The Create New Database will open the New Company Setup Wizard where you can create new company data file.
![]() The SQL Utilities button will open the SQL Utilities form where you can backup, restore, attach, detach, shrink or delete a database.
The SQL Utilities button will open the SQL Utilities form where you can backup, restore, attach, detach, shrink or delete a database.
![]() The Reselect Server button will enable Step 1 area and allow you to choose another server.
The Reselect Server button will enable Step 1 area and allow you to choose another server.
![]() The Open Database button will close the form and will automatically open the Sign In form.
The Open Database button will close the form and will automatically open the Sign In form.
![]() The Cancel button will close the form.
The Cancel button will close the form.
If you are just starting out, you can either use the "VisionCoreSampleCompany" sample file to enter sample records or you can create a new database for your company.
5.When you're done selecting a server and database, the Sign In form will open. Enter the correct username and password then click OK.
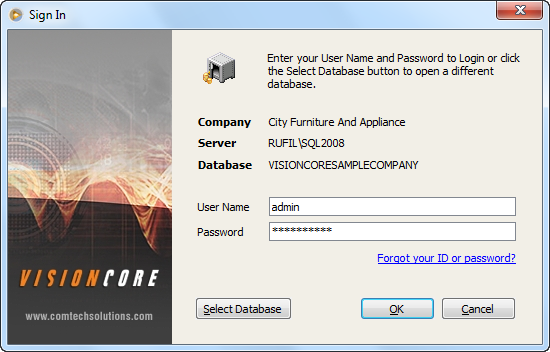
If you will be using the VisionCoreSampleCompany, here is the User Name and Password you can use > admin / VCsample-1.
![]() Note that by default, the server name/instance and the database you last connected to will be displayed.
Note that by default, the server name/instance and the database you last connected to will be displayed.
Click Use VisionCore Sample Company to move you to the next topic.