Vendor Opening Balances
Vendor Opening Balances are entered typically when you are setting up a new company data file and need to enter existing vendor balances.
Two (2) different ways you can enter a Vendor Opening Balance:
![]() Grand Total the amount that you owe your vendor
Grand Total the amount that you owe your vendor
![]() Create individual opening balances for each outstanding bills that you owe your vendor
Create individual opening balances for each outstanding bills that you owe your vendor
![]() Note that:
Note that:
![]() You must make sure all your Vendors have already been entered into the Vendor form before you can make any opening balances for them.
You must make sure all your Vendors have already been entered into the Vendor form before you can make any opening balances for them.
![]() If you are setting up opening balances for your Vendors in Vendor Opening Balances form, you should NOT enter an Accounts Payable chart of accounts opening balance, otherwise your numbers will double because it builds that number for you.
If you are setting up opening balances for your Vendors in Vendor Opening Balances form, you should NOT enter an Accounts Payable chart of accounts opening balance, otherwise your numbers will double because it builds that number for you.
The following steps will explain in detail how to add a new Vendor Opening Balance.
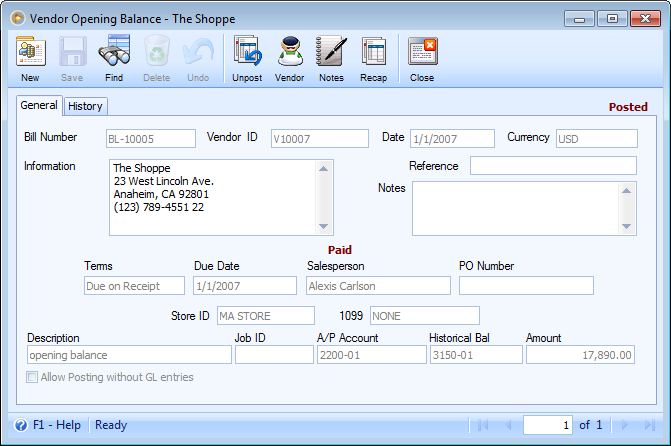
From the Main Menu, click on System Manager, then Opening Balances. You will now be brought to the Opening Balances form. Here, click the Vendor Opening Balance button. This will open the Find Vendor Opening Balances form. Click the New button at the upper left corner of the form to open the Find the Vendor for this Vendor Opening Balance form where you can select the vendor you are to create an opening balance.
General Tab
1.The Bill Number field will be automatically filled in with a unique number based on the starting number that is assigned in the Starting Numbers form. This number is used as a reference for you and VisionCore to help find this transaction later if necessary.
2.In the Vendor ID field you have the choice of either selecting an existing Vendor ID from the combo box.
3.After you add or enter a Vendor ID you will notice many of the fields on the form will fill in with data based on that Vendor. When you have finished entering data for each field, press the TAB or ENTER key to move your cursor to the next field.
![]() Note: To help speed up data entry you should make sure you have all available information on the Vendor completely filled out in the Vendor form. This will auto fill in fields like: Terms and Currency and Sales Person throughout VisionCore.
Note: To help speed up data entry you should make sure you have all available information on the Vendor completely filled out in the Vendor form. This will auto fill in fields like: Terms and Currency and Sales Person throughout VisionCore.
4.The Date field will automatically be filled in with today's date. This can be changed to whatever date you want.
5.The Currency field is used to assign a default currency for each vendor opening balance. Normally, this will automatically fill in with your default Currency ID setup for the selected vendor in the Vendor form. You can override the Currency after it fills in if you need to. If the currency you want to use is not in the list you will have to add it to the Currency Exchange Rate form. You will notice that if you use a different currency other than the default currency set in the Company Preferences form, that the Total fields will display a different background color as to what is setup in Company Preferences form.
6.The Information area will display all the details of the selected vendor. You can click the Ellipse button next to this section to open the Vendor form where you can edit the vendor.
7.The Reference field is used to enter any references you want to make to the opening balance. This field is optional and is not required.
8.The Notes field can be used to enter any notes or comments about the opening balance.
9.The Terms field will fill in with the default terms setup for the selected vendor. This field is used to enter the payment terms for the vendor opening balance, which details how you pay that vendor for the merchandise. If the Terms you want to use is not in the list you will have to add it to the Terms form. Terms are directly connected to the receivables and will determine what discounts or interest that customer may receive.
10.The Due Date field will be filled in with today's date. You may click the drop down button to open the Calendar form where you can graphically enter the date or you can manually type one.
11.The Salesperson field will fill in with the default contact name entered for the selected vendor. You can override the default by simply selecting a different name from combo box menu.
12.The PO Number field is where you can enter the Purchase Order number you want to use for this opening balance. This can be used as a reference for the opening balance.
13.The Description field can be used to enter a description of the opening balance.
14.The Job ID field can be used to assign a Job ID to track the opening balance for a job.
15.The A/P Account will be filled in automatically with the Accounts Payable ID setup in the Security form > Default Accounts tab. This is the Account Payable account that will be affected when you Post this transaction. You can change it by selecting a different account from the combo box if you need to.
16.The Historical Balance will be filled in automatically with the Historical Balance ID setup in the Security form > Default Accounts tab. This is the account that will be affected when you Post this transaction. You can change it by selecting a different account from the combo box if you need to.
17.The Amount field will automatically fill in with zero. This is the field you use to enter the amount of the opening balance.
History Tab
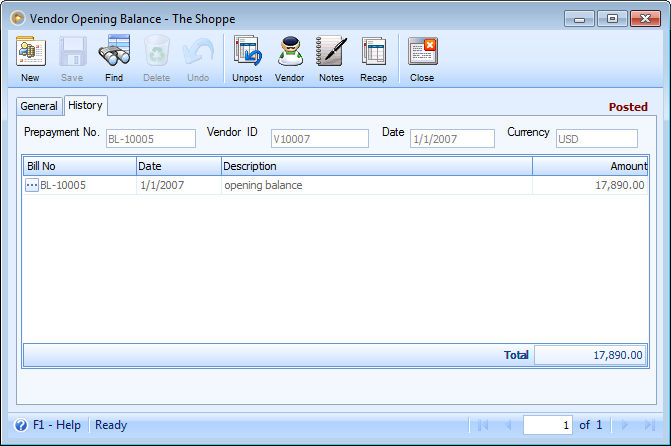
You can get to the History page of information by clicking on the History tab. The History page will display all the vendor opening balances ever made to the selected vendor, that is, if you choose to 'Create individual opening balances for each outstanding bills that you owe your vendor'. All the fields are read only and cannot be changed. Click the Ellipse button next to any of the vendor history line items to have VisionCore display that Vendor opening balance in the General tab page.