Budget Setup
One good feature that you can take advantage is the ability to configure your budget. Having a budget lets you forecast or predict how much you intend to spend/earn over the next fiscal year. This helps decision makers to plan for future company goals. Having a budget means that you can track projected data against actual data and take correcting measures when things are not going as planned.
In VisionCore you can create a budget for each of your Account ID. The following topics will explain in detail how you can setup a budget and how it is being used.
1. First is create a budget name and save.
Go to Accounting menu > select Budget Names. The Budget Name field is a required field. Specify the budget name. The value entered into this field will be used later in the Budget Definition where budget computation is configured and is used for report references as well.
The Description is an optional field where you can type in the Budget's description.
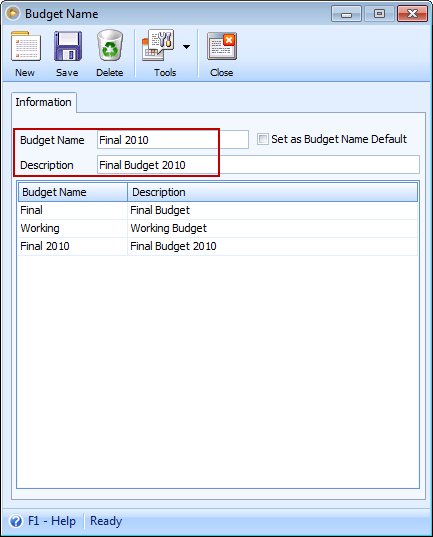
2. Open the newly created budget in the Find Budget Name for Budget Definition form. This can be opened from Accounting menu > select Budget Definition.
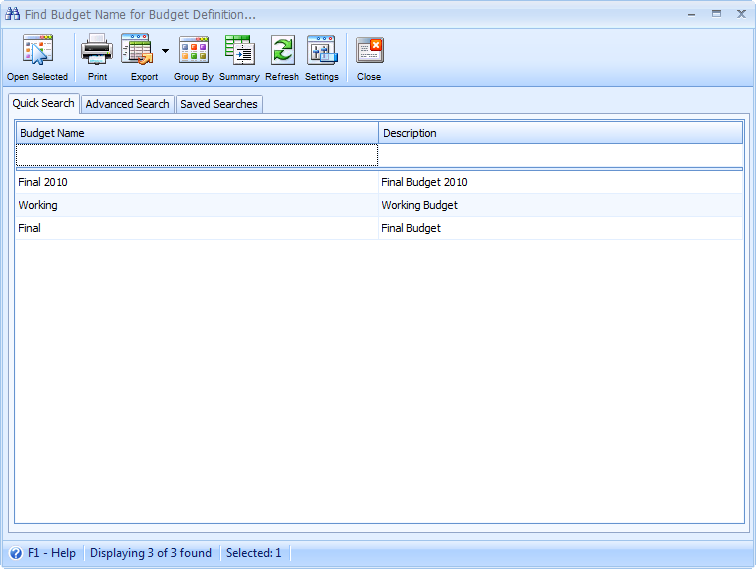
3. This is the Budget Definition form. This form is used for Budget Estimation for Current Fiscal Period of a specific account. From inside the Budget Definition form you can define or estimate a budget for a specific Account ID. You can use the drop down arrow button next to the Account ID field to select an account you are to create a budget estimation. You will also see the Description for the selected Account ID. You can choose to select a different account by selecting one from the Account ID combo box. By default, Account ID field will show the very first Account ID in the Chart of Accounts.
When the Budget Definition form opens, by default you will see the selected budget name.
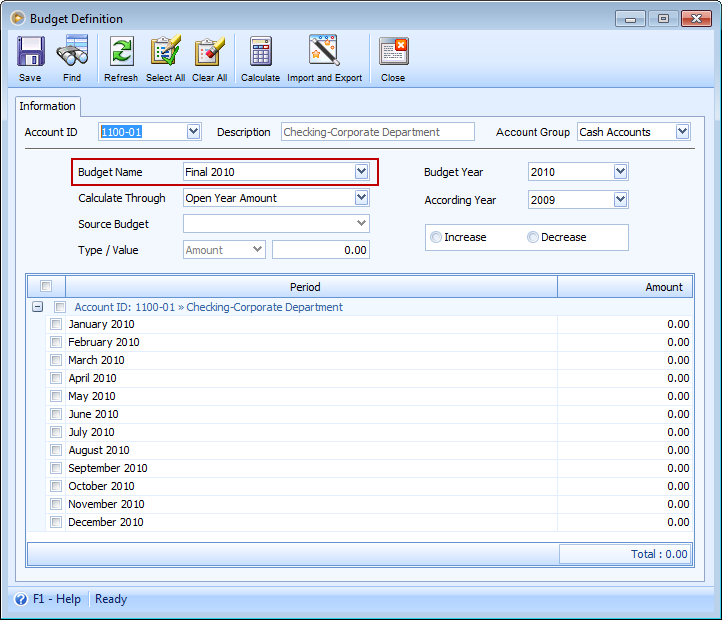
To start the Budget configuration, select an Account ID. Use the Account ID and Account Group field to select accounts to be shown in the grid area. In this example, Other Expenses is selected. Notice in the grid area, the same account is shown.
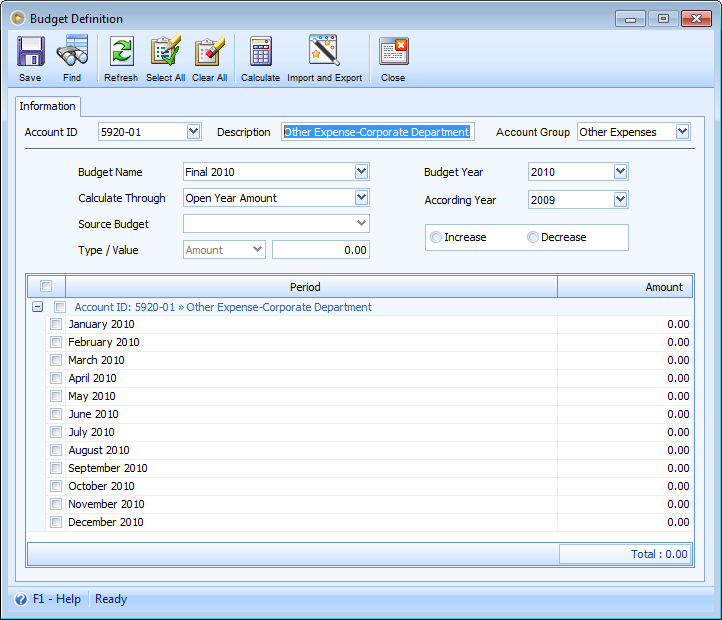
The fields under the Account ID, Description and Account Group are described below. In this way, you will be familiar on how these fields are being used to configure your budget.
![]() The Budget Name field by default will display the budget selected in the Find Budget Name for Budget Definition form. You may also change other budget name if you need to. Just click the drop down combo box button next to it to display all other Budget Names added in the Budget Name form.
The Budget Name field by default will display the budget selected in the Find Budget Name for Budget Definition form. You may also change other budget name if you need to. Just click the drop down combo box button next to it to display all other Budget Names added in the Budget Name form.
![]() The Budget Year by default will display the current fiscal year marked in the Fiscal Year Periods form. Clicking the drop down combo box button next to it will display all other fiscal years following your current fiscal year.
The Budget Year by default will display the current fiscal year marked in the Fiscal Year Periods form. Clicking the drop down combo box button next to it will display all other fiscal years following your current fiscal year.
![]() The Calculate Through is a combo box field that displays the Budget Calculation Methods (Open Year Amount, Open Year Percent, Other Budget Percent, Set Amount and Yearly Amount). These methods determine how you would enter the budget amounts, either manually or automatically. Additionally, Calculate button works relatively with Calculate Method. For more information on how budget calculation works, see Budget Calculation Methods.
The Calculate Through is a combo box field that displays the Budget Calculation Methods (Open Year Amount, Open Year Percent, Other Budget Percent, Set Amount and Yearly Amount). These methods determine how you would enter the budget amounts, either manually or automatically. Additionally, Calculate button works relatively with Calculate Method. For more information on how budget calculation works, see Budget Calculation Methods.
![]() The According Year displays the previous Fiscal Year. Clicking the drop down combo box button next to it will display all other previous fiscal years.
The According Year displays the previous Fiscal Year. Clicking the drop down combo box button next to it will display all other previous fiscal years.
![]() The Source Budget field will only be enabled when Other Budget Percent is selected in Calculate Through field. In this field, select the source budget. When you say Source Budget, it is a budget template that when selected will apply the configured budget setup onto the selected budget (Budget field) of a certain Account ID.
The Source Budget field will only be enabled when Other Budget Percent is selected in Calculate Through field. In this field, select the source budget. When you say Source Budget, it is a budget template that when selected will apply the configured budget setup onto the selected budget (Budget field) of a certain Account ID.
![]() The Type/Value field is where you can type in the amount/percent value required for Budget Computation.
The Type/Value field is where you can type in the amount/percent value required for Budget Computation.
![]() The Increase/Decrease is used if the computation of selected budget is to be increased or decreased by a given Amount/Percent value.
The Increase/Decrease is used if the computation of selected budget is to be increased or decreased by a given Amount/Percent value.
Now that all fields have been discussed, you should have entered or configured your budget figures so we can proceed to the next step. Take a look at the example below.
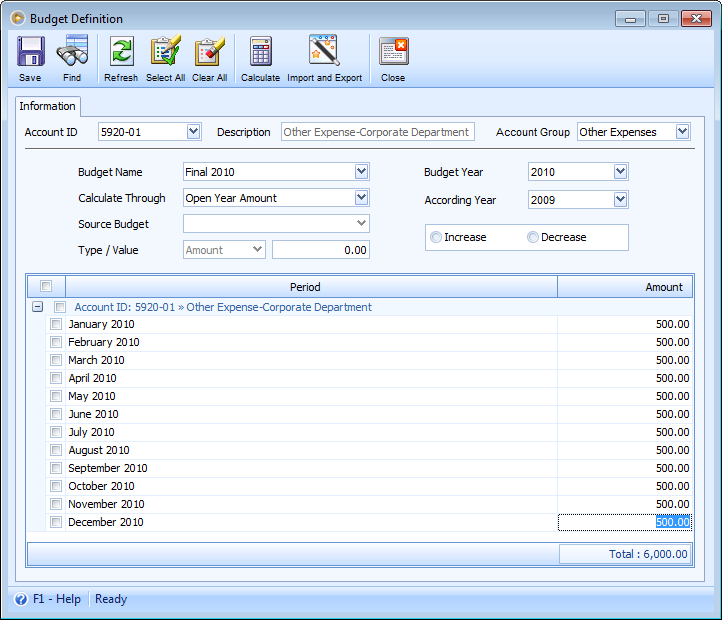
4. Once the setup has been completed, you can now monitor, check or compare your Actual figures vs. Budget figures by using the Budget Overview form. In here, you will be able to track your financial progress and see if it is going according to plan.
The Budget Overview form can be opened from the Accounting menu > select Budgets. This form displays budget records in Current Fiscal Year and Previous Fiscal Year. You will be able to view budgets for each month of the current year for each Account ID in your Chart of Accounts. The Current Budget column for each month of the current year will show the budgets estimated in the Budget Definition form. You may also manually edit the Current Budget field as necessary. The Current Actual column will automatically be calculated for you by the system based on the transactions that transpired throughout the program using that specific Account ID. In the Variance Amount column you will be able to see the difference of the Current Budget minus the Current Actual column. This will tell you if you are over or under your projected monthly budget for an Account ID. The Variance Percent is computed as Variance divided by Current Budget.
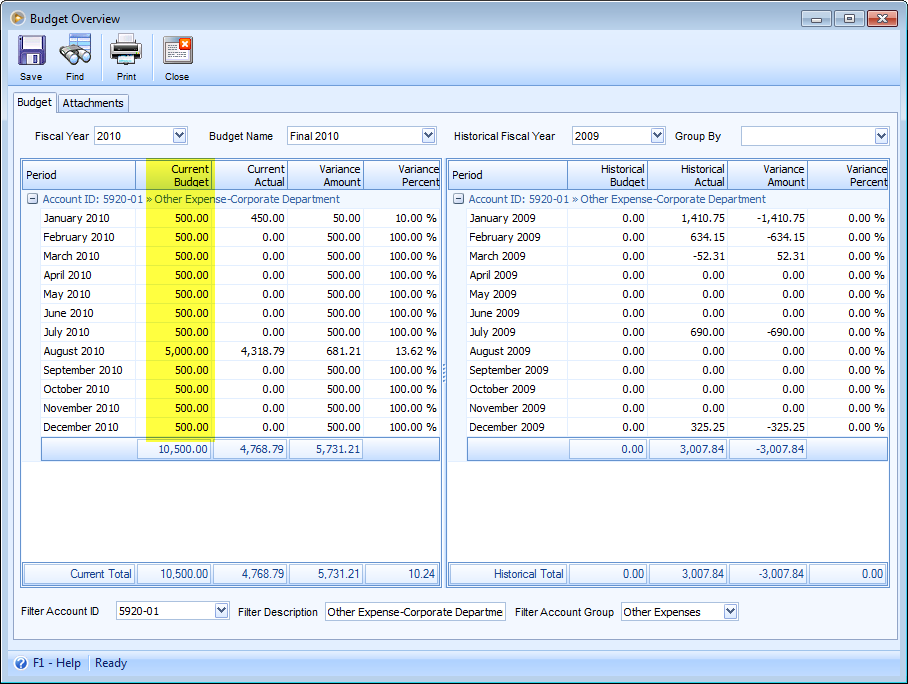
At the right side of the form, there is the Historical Fiscal Year section. This will show you the Historical Budget and Historical actual amount, Variance Amount and Variance Percent of the Historical Fiscal Year.
At the bottom of the Budgets Overview form you will notice the last row displays annualized totals for all the columns.
Related Topics