Bank Accounts and Starting Check Numbers setup
It is also important to setup your Bank Accounts and your starting numbers prior to starting any cash related transaction. The following will explain in detail how you can setup your bank accounts and starting check numbers.
From the Accounting menu > select Bank Account List and it will open the Bank Account List form. This form will list all your accounts under Cash Accounts group and will show the current balance of the listed accounts.
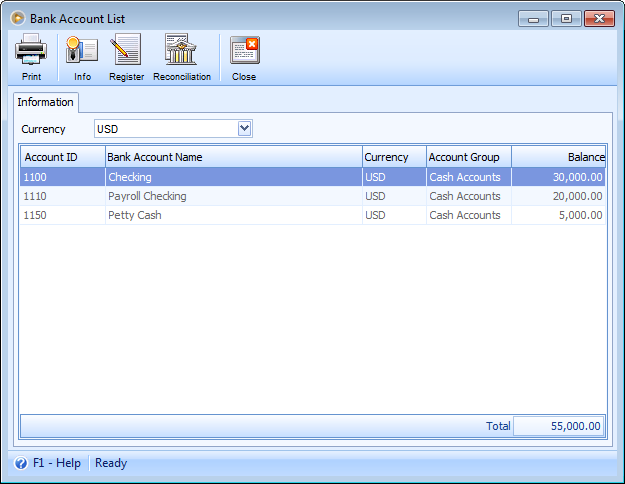
To start with each account setup, click on the Info button to open the Bank Account Information form.
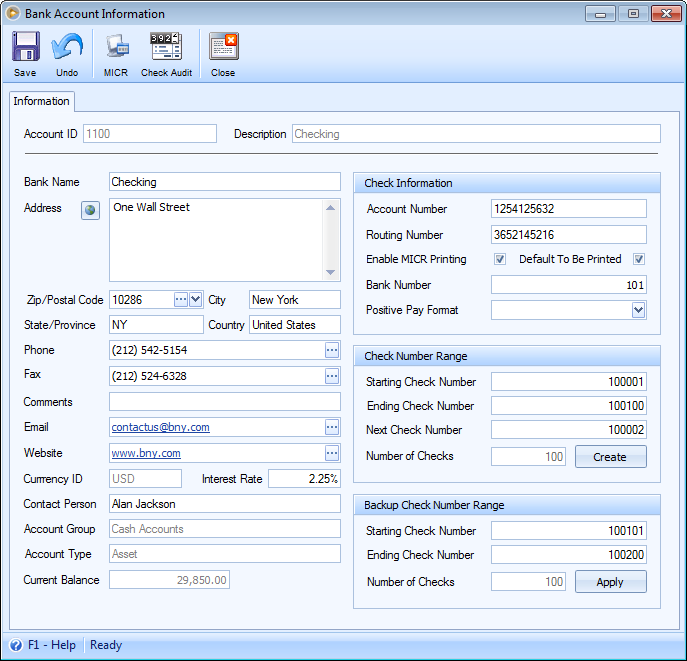
The Bank Account Information form is where you can fill in all your account details for your checking, savings or cash account types. At the top of the form there are fields that describe the Account ID and Description. In the rest of the form you can enter any detail about the selected bank account like the account number, address, contact, phone numbers and so on.
You will notice that you cannot edit the Chart of Accounts Information fields like Currency ID, Account Group, Account Type and Current Balance. The reason these fields cannot be changed after you create the account is because it could cause a series of problems with the integrity of the database. Once transactions have been entered into your banking accounts or any accounts you will not be able to delete or modify that Account ID.
![]() It is very important to make sure you have setup all your accounts properly before you enter a lot of data into those accounts.
It is very important to make sure you have setup all your accounts properly before you enter a lot of data into those accounts.
You can also enter your current Interest Rate if it applies.
Check Information area
The Check Information area is where you can enter additional information about your checking or savings account. Three different features are also included in this area of the Bank Account Information.
Enable MICR Printing
The Enable MICR Printing checkbox by default will be disabled. Once this checkbox is checked, you will need to provide your Account Number, Routing Number and Next Check Number to configure the MICR Line using the MICR Setup form. This MICR line will be shown when printing your checks. For information on setting up MICR Printing, see Setting up MICR Printing.
Default To Be Printed
The Default To Be Printed checkbox will be enabled if Assign Check numbers after Printing option in the Company Preferences form > System tab is enabled. However you have the option to disable it on this form if you want to.
This option is best used to track check numbers and prevent it from skipping. See Assign Check Number after Printing for a step-by-step guide on how this option works.
![]() Note that disabling the Default To be Printed checkbox on the Bank Account Information form for a particular bank account will not override the Assign Check numbers after Printing option in the Company Preferences nor other Cash Account records.
Note that disabling the Default To be Printed checkbox on the Bank Account Information form for a particular bank account will not override the Assign Check numbers after Printing option in the Company Preferences nor other Cash Account records.
Positive Pay Format
The Positive Pay Format is another feature in VisionCore that allows export of a list of checks that have been authorized for payment/clearing by the bank. This is designed to be template driven or user definitive so that different formats are possible. For more information about this form, see Positive Pay Format. For guide on how to setup and use this form, see Setting up Positive Pay Format.
In this field, select a positive pay format for this specific cash account.
Check Number Range
The Check Number Range area allows the user to enter the set of check numbers to be used when writing checks. This is where the Starting, Ending and Next Check Numbers are setup. Next Check Number is an important field for any checking account because it is used to automatically fill in your Next Check Number in different forms like the Write Checks, Pay Bills and Paychecks forms. Every time the check number is used it will automatically be incremented by one in this form. If you ever need to adjust or change the next starting check number it can be done in this form or in the Starting Numbers form.
The Create button in Check Number Range area when clicked will open the Check Number Audit form and create the check numbers. This same form shows the log of every check number in the check number range. During setup, status of newly created Check Numbers will show as ‘Unused’. As each check is used, status is changed to either ‘Printed’ or ‘Failed’.
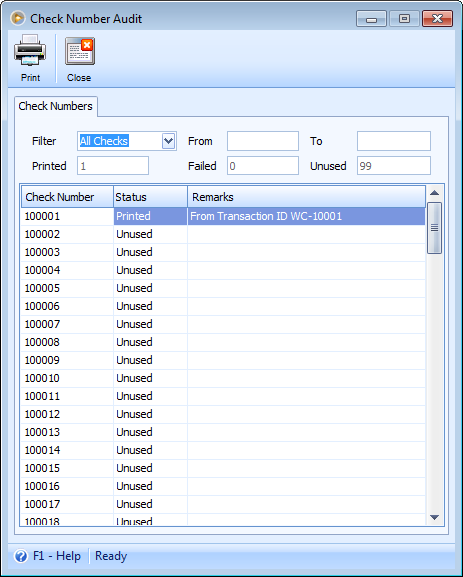
Backup Check Number Range
This Backup Check Number Range allows the user to enter the next set of check numbers to be used when the Check Number range runs out. In cases where the check number in the Check Number range area runs out, there will be a message asking if you want to apply the Backup Check Number range to the main Check Number range.
The Apply button in the Backup Check Number Range area when clicked will simply apply the starting and ending check numbers from the Backup Check Number Range area to the to the main Check Numbers, which is the Check Number Range area. This will then update the Check Number Audit form.